02.04.2024
Драйверы блютуз для windows 7. Бесплатные программы для Windows скачать бесплатно
Сегодня мы рассмотрим:
Bluetooth – это универсальное средство для связи компьютера и различных гаджетов: прежде всего, мобильного телефона, плеера, планшета, наушников, фотоаппарата и еще кучу всего. Зачастую, сам ноутбук не имеет встроенного беспроводного соединения и его нужно устанавливать отдельно.
Для успешного соединения двух устройств через Блютуз необходимо два основных компонента:
- адаптер, который вставляется в USB разъем;
- скаченная программа для настройки сети.
В этой теме предлагается использовать Widcomm, универсальное средство, которое подходит практически для любого компьютера. Но есть некоторые предупреждения:
- Если вы скачали Bluetooth-программу, и ждете, что она сразу соединит вас с телефоном, вы зря надеетесь. Еще в дополнение к этому вам необходим адаптер, который выглядит как маленькая флешка. Купить такое приспособление можно в любом компьютерном магазине. И лишь после того, как вы подсоедините адаптер к ноутбуку, вы сможете выполнить правильную настройку.
- К любому Bluetooth-адаптеру в комплекте прилагается диск с настройкой. Он может заменить программу из интернета, поскольку содержит .
- Widcomm подходит не для всех операционных систем.
Установка
Самый безопасный способ получить файл для инсталляции – скачать его с официального сайта. Он размещен там бесплатно и находится в свободном доступе. Когда вы закончите загрузку, подключите адаптер и выполните установку софта.

Изначально подключение переносчика Блютуз необходимо именно на этом этапе. Во время установки программы, система автоматически выполняет поиск беспроводного соединения и проверяет его на совместимость. Если все прошло успешно, то установка продолжится в положенном порядке.
Бывает так, что с первого раза устройство не может пройти валидацию успешно. Тогда нужно еще раз вынуть адаптер, вставить и начать процесс заново. После окончания процедуры, перезагрузите компьютер. В результате произведенных действий на панели рабочего стола появится новый ярлык:

Настройка
Итак, начинаем настройку с открытия окна путем клика правой кнопкой мыши по ярлыке Блютуз.

Во вкладке с общими настройками можно задать имя будущего соединения, но больше всего нас будет интересовать пункт Локальные службы. Переходим в эту вкладку. Следуем за инструкциями на картинке:
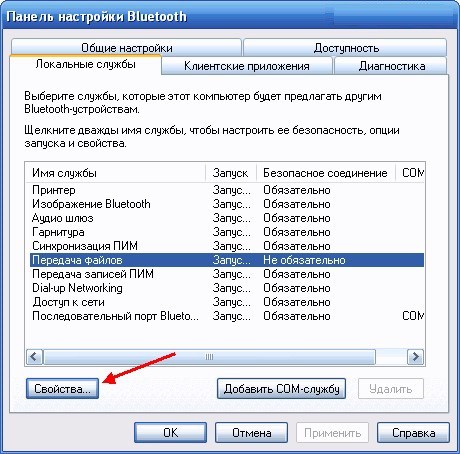
Указываем данные, в соответствии с картинкой. Так же нужно определить папку, в которой будут сохраняться полученные файлы.

Теперь осталось взять в руки телефон и произвести беспроводное подключение. Одноразовое пользование блютузом для передачи отдельного файла предусматривает быстрое подключения в свойствах, которые можно открыть правой кнопкой мыши на ярлыке Bluetooth. Ищите имя сети, вводите пароль и все, сеть готова.
Bluetooth дает возможность одновременно работать с несколькими различными устройствами. Это предусмотрено в самой структуре беспроводного соединения. Скачав единожды специальную программу вы больше не будете испытывать дискомфорта при передачи файлов из телефона в ноутбук и наоборот.

Если сказать простыми словами, то имея два устройства, например, ноутбук и смартфон, в которых есть встроенный блютуз адаптер, можно обмениваться между ними практически любой информацией. К такой информации можно отнести и музыку, и видео, и текстовые документы и многое другое. Дальность действия блютуз-технологии может достигать 100 метров. Но стоит учитывать, что на дальность существенно влияют разные преграды и помехи.
Прежде всего, вам нужно проверить наличие блютуз-адаптера на своем ноутбуке. Это можно узнать из документов на ваше устройство. Также можно посмотреть на заднюю крышку вашего ноутбука. Если в вашем ноутбуке есть адаптер блютуз, то скорей всего на задней крышке будет соответствующий значок. Или же просто зайти в диспетчер устройств вашего компьютера. Если в вашем ноутбуке есть адаптер блютуз, то в диспетчере устройств он будет указан. Выглядеть это будет примерно так.

Для работоспособности блютуза на вашем ноутбуке нужно проверить наличие на нем драйверов. Если их нет, то в диспетчере устройств рядом с названием вашего блютуз адаптера будет восклицательный знак в желтом треугольнике. Если так оно и есть, то вам нужно будет скачать драйвера с официального сайта вашего устройства. Для этого вам нужно будет перейти на сайт производителя вашего ноутбука и скачать там драйвера в соответствующем разделе. Или же для автоматического поиска драйверов можно воспользоваться бесплатной .
Но если вы не хотите заморачиваться и искать драйвера, то можно просто скачать специальную программу, которая сделает все автоматически. Называется такая программа Bluetooth Driver Installer. Какие плюсы есть у данной программы? Во-первых, она обновляет драйвера автоматически. Можно сказать, что она скачивает на ваш компьютер универсальные драйвера для технологии блютуз. Не забудьте после установки драйверов выполнить .
Во-вторых, при помощи данной утилиты автоматически решаются проблемы совместимости подключаемых устройств. Это очень удобно. Программа сделает все сама без вашего вмешательства. В-третьих, данная утилита создает точки восстановления. То есть, в случае чего можно будет сделать изменение всех действий.
Если вам нужно настроить блютуз на своем ноутбуке, то воспользуйтесь программой Bluetooth Driver Installer. Несмотря на свой крохотный вес, эта утилита позволит вам в считанное время настроить блютуз на вашем ноутбуке и значительно облегчит его использование.
Практически каждый современный ноутбук оснащен Bluetooth-модулем, который позволяет осуществлять беспроводное соединение между устройствами. Как правило, такими устройствами могут быть мобильные телефоны, наушники, беспроводные мыши и клавиатуры, акустика и многое другое. И вот тут у пользователей могут возникать вопросы: а как включить и настроить Bluetooth на ноутбуке. Постараемся рассмотреть этот вопрос подробнее.
Как правило, Bluetooth и используют для работы один и тот же радиомодуль, поэтому обе эти беспроводные сети активируются с помощью кнопки на клавиатуре ноутбука, на которой изображена антенна. На скриншоте ниже показан пример такой клавиши.

Обратите внимание, что для активации (или отключения) Bluetooth, необходимо не просто нажимать F2 , но еще и задействовать кнопку Fn .

Также довольно часто Bluetooth получает отдельную иконку в трее. Если Bluetooth активен – иконка будет синей, отключен, соответственно, красной.
Чтобы приступить к поиску устройств, активируйте на самом устройстве Bluetooth, а затем кликните правой кнопкой мыши по иконке беспроводной сети и выберите пункт «Добавить устройство» .
В некоторых ноутбуках иконка в трее с синим зубом отсутствует, поэтому к поиску устройств можно пройти следующим образом: откройте меню «Пуск» – «Панель управления» – «Оборудование и звук» – «Добавление устройства» .

Или просто откройте «Пуск» и в строке поиска введите «Bluetooth» .

Начнется поиск, и спустя короткое время в списке появится модель устройства. Кликните по ней и нажмите «Далее» . Система установит все необходимые драйвера, в результате чего устройство будет готово к использованию в связке с компьютером.

Проблемы с активацией Bluetooth.
А теперь перейдем к решению проблем с неработоспособностью Bluetooth. Выделяются несколько моментов, которые могут повлиять на возникновение этой проблемы:
1. Не активирован адаптер Bluetooth. Самая банальная причина, решение которой было уже описано выше. Попробуйте нажать сочетание клавиш Fn и кнопку с антенной (часто это F2 или F12), чтобы активировать Bluetooth и Wi-Fi.
Примечание. Обратите внимание, что некоторые пользователи, после , забывают установить драйвера, отвечающие за функциональные кнопки. Соответственно, при таком раскладе они работать не будут.
2. Обратите на значок Bluetooth в трее (если он есть). Если значок красного цвета, значит, Bluetooth был отключен системно. Кликните по иконке правой кнопкой мыши и выберите пункт «Включить» .
Если первые два способа не помогли устранить проблему, следовательно проблема заключается в драйверах и аппаратном обеспечении.
Для начала откройте меню «Пуск» – «Панель управления» – «Сеть и интернет» – «Центр управления сетями и общим доступом» .

В левой части окна выберите пункт «Изменение параметров адаптера» .

Среди нескольких подключений будет пункт «Сетевое подключение Bluetooth» .

Убедитесь в том, что значок адаптера Bluetooth активен, т.е. он не черно-белого цвета.
Если в сетевых подключениях адаптер Bluetooth отсутствует, необходимо его найти в «Диспетчере устройств». Самый быстрый и удобный способ это сделать – нажать сочетание клавиш Win+R и ввести в окно «Выполнить» следующую команду:
В открывшемся окне разверните вкладку «Сетевые адаптеры» , чтобы просмотреть наличие драйверов. Если вы видите не менее трех устройств, а также напротив каждого устройства нет иконки с восклицательным знаком, то это говорит о нормальной работе драйверов.

Осталось в этом меню проверить активность Bluetooth. Для этого кликните правой кнопкой мыши по каждому названию, которое содержит слово Bluetooth. Если вы увидите кнопку «Задействовать» – смело ее нажимайте. Возможно, это и стало причиной отсутствия беспроводного соединения.

Если данные советы вам не помогли устранить проблему, стоит попробовать переустановить драйвера для Bluetooth. Скачать бесплатно драйвера для Bluetooth вы можете на сайте производителя ноутбука. Удачи!
В случае если вам необходимо установить беспроводную связь между своими устройствами, то рекомендуется скачать Блютуз на компьютер бесплатно в виде программы BlueSoleil. Она поможет решить все вопросы с настройкой Bluetooth и организацией полноценной сети для обмена файлами.
Часто происходит такая ситуация, когда на вашем компьютере или ноутбуке есть Bluetooth-адаптер, но он по каким-то причинам не работает. Или бывает, что у вас появляется адаптер, но к нему не идет диска с драйверами и ПО. В этих и многих других случаях вам поможет BlueSoleil, которая включает в себя все необходимое для соединения устройств без проводов. К ним относятся телефоны, планшеты, плееры, камеры, приставки, наушники, мыши клавиатуры и прочие девайсы.

Как правило, в этих случаях рекомендуют скачивать драйвер и искать специальную программу от производителя устройства. Это не эффективный путь. Так как непременно возникнут проблему с поиском и совместимостью. Правильным решением будет установка «все в одном». В этом случае все будет сделано в автоматическом режиме, а пользоваться сетью вы сможете из удобного интерфейса на русском языке.

Программа автоматически опознает тип девайса и предложит возможные для выполнения с ним функции. Для смартфонов, к примеру, это возможность передачи файлов, синхронизации контактов, управление записной книгой, резервное копирование данных. Также вы сможете создать целую блютуз сеть, куда объединить столько электроники, сколько посчитаете нужным. Отдельно стоит отметить о поддержке Bluetooth 4.0 и Windows 10.
Видео обзор настройки Bluetooth на компьютере
Скриншоты


Системные требования BlueSoleil
ОС: Windows 7 / 8 / 10 / XP
ОЗУ: 512 Мб
ЦПУ: 1 ГГц
Версия: 10.0.492
Тип: сетевое ПО
Дата выхода: 2016
Разработчик: IVT Corporation
Платформа: PC
Тип издания: final
Язык интерфейса: русский
Лекарство: в комплекте
Размер: 150 Мб
Установка BlueSoleil на компьютер
- Запустить установочный файл
- Установить программу в нужное место
- Перезагрузить компьютер
- Ввести серийный номер из файла serial.txt
- Настроить Bluetooth.
Комфортная и многообразная Блютуз сеть дома и в офисе
С хорошими бесплатными драйверами Bluetooth от Broadcom возможны одновременная печать фото на принтере, отправка факса, прослушивание музыки через беспроводные наушники, комфортная работа с беспроводной клавиатурой и мышкой в сети Интернет через беспроводную персональную локалку. В такую локальную сеть могут входить компьютеры, ноутбуки, нетбуки, планшеты, карманные компьютеры, смартфоны, сотовые телефоны, принтеры, факсы, сканеры, фотоаппараты, видео камеры и другие периферические устройства, в том числе наушники, гарнитуры, колонки, клавиатуры, мышки, джойстики, и все это без проводов (лишь скачати безплатно Блютуз драйвер) , свободно передвигаясь по дому и офису, или лежа на удобном диване. Кроме того, новая версия Блютус с пониженным потреблением энергии используется для датчиков быстроты перемещения, физических и атмосферных параметров, расположенных на теле человека, в оборудовании и измерительных приборах. Эта статья длинная, поэтому желающие могут сразу перейти ко второму этапу и (x32 / x64) от компании Broadcom и установить на компьютер.
Обслуживание и расширения возможностей телефонов и смартфонов с Блютузом
При наличии периферических устройств с интерфейсом Блютуз и адаптера в компьютере или ноутбуке, для сопряжения, подключения и передачи данных, необходимо драйвера на Блютуз скачать бесплатно на русском языке для Windows и установить на компьютер.
Новая версия BTW Bluetooth driver для Windows обладает всем базовым функционалом для эффективного обслуживания и расширения возможностей подключенных мобильных телефонов и смартфонов. Драйвер Bluetooth от Broadcom расширяет с одной стороны возможности подключенного смартфона или сотового телефона с помощью компьютера, а с другой - компьютера средствами телефона (модем и веб-камера):
- синхронизироваться и сделать резервную копию контактов, электронной почты, календаря,
- отправлять, набирая на компьютерной клавиатуре, и получать на большой экран SMS c телефона,
- использовать стационарный ПК для громкой связи или как гарнитуру при звонках,
- послушать на больших компьютерных колонках музыку из мобильного телефона,
- подключиться к Интернету через GPRS или 3G HSDPA, используя телефон в качестве модема,
- подключить камеру телефона в качестве web-камеры, например, для Skype,
- обмениваться файлами между компьютером и мобилкой (тексты, фото, музыка, видео).
Бесплатно скачать Bluetooth драйвер на русском языке, установить и использовать возможности
Обычно с Блютузом не все просто, в реальности дело обстоит гораздо интереснее. Типичная ситуация, когда нужно новую версию драйвера Блютуз бесплатно скачать на русском языке - это потребность слить из памяти телефона на комп или ноут видео с корпоратива или фотки с моря. Как правило, дата-кабель к телефону отсутствует, а Блютус вроде бы есть и там, и там, но не понятно, как включить Блютуз, чтобы комп увидел телефон. Часто бывает, что синезубый брелок нашелся, а диск с драйвером Блютуз для компьютера, идущий в комплекте с блютузиком затерялся, поврежден, сломан или же USB адаптер Блютуз куплен подешевле вообще без диска. Во всех этих случаях придется русский бесплатный драйвер Bluetooth скачать бесплатно без регистрации и СМС. Периферические устройства подружатся с ПК при наличии четырех компонентов:
1. Компьютер или ноутбук,
2. Рабочий Блютуз адаптер в компе или ноуте,
3. Периферическое устройство с Блютузом для подключения,
4. Специализированная программа-драйвер, управляющая процессом.

